
Беспроводной роутер tp link tl wr741nd. Детальная инструкция по настройке маршрутизатора TP-Link WR741ND Tp link tl wr741nd настройка защиты
Не секрет, что штатная прошивка у недорогих домашних роутеров часто не удовлетворяет требованиям пользователей или же в ней недостает каких-либо возможностей, которые стали необходимыми при развитии домашней сети. Обычно это относится к поддержке тех ли иных вариантов подключения к провайдеру, технологий IPTV, расширенного управления маршрутами и тому подобным функциям, которые иногда забывают указать в официальных спецификациях.
В этом материале мы попробуем посмотреть, насколько подходит бюджетный роутер для прошивок известного семейства OpenWRT. Для первого знакомства была использована модель TP-Link TL-WR741ND, давно присутствующая на рынке. Она использует платформу начального уровня, не отличатся большим объемом флэш-памяти или наличием порта USB. Интересно, что это устройство несколько раз незначительно обновлялось с сохранением названия. Производитель менял только версию, в этом материале мы работали с v4.20 (уточнить ее можно по наклейке на коробке или роутере), которая и внешним видом, и аппаратно отличается от первых ревизий.
Комплект поставки и внешний вид
Массовые модели роутеров имеют стандартные комплекты поставки - устройство, внешний блок питания (в этот раз 9 В 0,6 А), съемная антенна Wi-Fi, сетевой патч-корд, листовки и компакт-диск с электронной версией документации. Все действительно необходимое присутствует, а от сетевого кабеля можно было бы и отказаться.

Оформление коробки также традиционно - фотография роутера, варианты использования, технические характеристики. Как мы говорили выше, про режимы подключения к интернету и совместимости с потоками мультикаст - ни слова. На сайте, конечно, есть больше данных, но все-таки некоторые вопросы остаются.

По внешнему виду роутера совершенно обычный - крепкий матовый белый пластик корпуса, группа светодиодов на передней части верхней крышки, сзади пять сетевых портов (100 Мбит/с), вход блока питания с выключателем, разъем антенны, кнопки сброса и быстрого подключения беспроводных устройств.

Отметить стоит только слишком близко расположенные индикаторы - на расстоянии будет сложно прочитать их состояние (тем более что цвет у всех одинаковый) и не самое удачное местоположение кнопки QSS (WPS) - между антенной и портом WAN.

На дне находятся четыре резиновые ножки и два отверстия для крепления на стену.
Аппаратная конфигурация
Для реализации подобной конфигурации роутера обычно хватает минимального набора микросхем. Версия 4.20 платформы состоит из процессора Atheros AR9331, работающего на частоте 400 МГц, 32 МБ оперативной памяти, 4 МБ флэша. Радиоблок и пятипортовый коммутатор 100 Мбит/с встроены в процессор. Поддерживается 802.11n на частоте 2,4 ГГц со скоростями до 150 Мбит/с. На печатной плате можно увидеть вторую антенну, однако определить, используется ли она и для чего, не представляется возможным. На процессоре и других микросхемах нет радиаторов. Во время тестирования даже при большой нагрузке температура процессора мало отличалась от комнатной.
На плате есть элементы для реализации консольного подключения, так что при наличии опыта с паяльником организовать его не будет проблемой.
Возможности и производительность штатной прошивки
Официальные поставки данной модели роутера на наш рынок имеют предустановленную русскую прошивку, которая имеет полную локализацию и несколько дополнительных функций (в частности, поддержку IPTV). Однако на сайтах техподдержки в настоящий момент представлены только международные (англоязычные) версии.
В качестве штатной прошивки мы использовали более новую нелокализованную версию 3.12.11 Build 120320 Rel.50684n, выпущенную весной этого года. Возможности вполне характерны для рассматриваемого класса моделей. Web-интерфейс этой версии есть только на английском языке. Можно установить ограничения на доступ к нему из локального сегмента сети и интернета.

Для подключения к сети Интернет поддерживаются постоянный и динамический адрес, PPPoE, PPTP и L2TP. Причем в последних вариантах поддерживается доступ и к сети провайдера. Помочь в организации удаленного доступа может встроенный клиент DDNS. Адреса в локальном сегменте раздает сервер DHCP, который поддерживает резервирование IP для нужных MAC.

Беспроводный модуль может работать в режиме открытой сети, WEP и WPA/WPA2 (как с ключевой фразой, так и через сервер RADIUS). Для дополнительной защиты предусмотрен фильтр MAC-адресов беспроводных клиентов.

Есть функция трансляции портов, поддержка DMZ и UPnP. Роутер имеет межсетевой экран с программируемыми правилами, может пропускать трафик PPTP/L2TP/IPSec, реализует прохождение протоколов FTP, H.263 и RTSP через NAT. Возможно ограничение доступа к сайтам по их именам.
Функция контроля трафика позволяет выделять определенным клиентам и сервисам приоритет на загрузку и отправку данных. В системных опциях есть обновление прошивки, работа с конфигурацией, журнал событий (с возможностью отправки на email), настройка внутренних часов, изменение пароля администратора, статистика трафика. Данных возможностей будет достаточно для подавляющего большинства пользователей, если у них, конечно, не какой-то очень специфический провайдер.
Отметим, что изменение некоторых опций требует перезагрузки устройства, что вполне допустимо в рассматриваемом классе.
Тестирование производительности проводилось на специальном стенде с при применением синтетического теста IxChariot. Проверялись все варианты подключения к интернету, тесты проводились с одним/двумя потоками, а также при одновременной работе шестнадцати потоков. Результаты представлены на следующем графике.
Как видно по цифрам, несмотря на бюджетный класс, TP-Link TL-WR741ND способен обеспечить работу на 100 Мбит/с каналах с любым вариантом подключения. Особенно это впечатляет, если вспомнить его аппаратную конфигурацию. Еще несколько лет назад режимы PPTP и L2TP на недорогих роутерах часто не могли работать на полной скорости канала.
Устройство поддерживает доступ к локальной сети провайдера при установленном VPN-подключении. Второй график показывает результаты тестов в этом режиме, при одновременной загрузке данных из сети Интернет и сети провайдера.
Вполне ожидаемо, что и здесь нет ограничений в скорости.
Беспроводной модуль устройства поддерживает стандарты 802.11b/g/n, работает на частоте 2,4 ГГц и имеет одну антенну и максимальную скорость подключения 150 Мбит/с. Фактически сегодня эта цифра достижима только в частном доме или в поле, поскольку последние требования альянса Wi-Fi запрещают устройствам использовать два канала в диапазоне 2,4 ГГц при наличии соседних сетей. Так что для теста был выбран адаптер Intel 6205 , который подключался на скорости 72 Мбит/с, максимально возможной для 802.11n при работе с одной антенной и одним каналом. Напомним, что сам адаптер - двухдиапазонный и с поддержкой скорости 300 Мбит/с. Тестирование проводилось между беспроводным и подключенным в сегмент LAN клиентами.
Тестирование показало, что реальная скорость соответствует использованному оборудованию и режимам. Она составляет 40-50 Мбит/с, и, учитывая класс роутера, данные цифры можно считать хорошим результатом. Скорость доступа беспроводного клиента к установленному во внешнем сегменте сети компьютеру практически не отличалась от указанных цифр при любом варианте подключения к сети Интернет.

Когда статья уже была закончена и ждала своей очереди на публикацию, локальный офис производителя выпустил бета-версию прошивки (3.12.12 Build 121124 Rel.66062n, скачать можно на форуме техподдержки) с русским интерфейсом настройки и некоторыми актуальными для отечественных пользователей функциями - IPTV (в режиме выделения порта для приставки или мультикаст, во втором случае с поддержкой Wi-Fi) и VLAN 802.1Q, который может быть интересен для мультисервисных подключений.
Альтернативные прошивки
Несмотря на то, что официальная прошивка вполне подойдет для реализации основных сценариев использования роутера, по разным причинам может возникнуть желание усовершенствовать программные возможности модели. К сожалению, у бюджетных устройств редко реализована штатная опция по установке дополнительных пакетов. Так что единственным вариантом может быть альтернативная прошивка. Но нужно отметить, что на сайте TP-Link указано, что поломка в случае использования ПО сторонних производителей не является гарантийным случаем.
Мы, со своей стороны, также отметим, что работа с альтернативными прошивками может быть не такой простой, как хотелось бы. Версии аппаратуры и программного обеспечения постоянно меняются, причем не всегда «последняя» означает «лучшая». Кроме следования найденным в сети инструкциям, желательно использовать и собственную голову. В некоторых случаях восстановить работоспособность роутера можно будет только с использованием дополнительного оборудования. С другой стороны, стоимость конкретно данного устройства не очень велика, так что оно вполне может подойти и для первых тренировок.
Подробно описать в статье все возможности альтернативных версий невозможно. Никто же не ожидает в обзоре ноутбука детальной информации о Windows и всех прикладных программах для нее. К счастью, многие проекты имеют Wiki и форумы, где можно найти нужную информацию. В конце статьи также указаны ссылки на подходящие темы в нашем форуме.

Одним из вариантов для рассматриваемой модели TL-WR741ND является известная прошивка OpenWRT. Начало работы с ней достаточно простое - нужно скачать образ новой прошивки с сайта проекта и обычным способом установить через web-интерфейс. Для массового пользователя определенные сложности будут связаны с отсутствием привычного web-интерфейса в базовой поставке. В качестве решения этой задачи можно использовать Gargoyle - модифицированную версию, которая имеет встроенную надстройку для управления опциями прошивки через браузер.

Еще один способ заключается в установке уже внутри OpenWRT пакета LuCI аналогичного назначения. Во втором случае желательно иметь доступ к интернету с роутера для удобства установки дополнительных пакетов.

Возможности OpenWRT заметно превосходят штатную прошивку, особенно если вы точно понимаете, что и для чего вам требуется, и имеете хотя бы базовые навыки общения с операционными системами семейства Linux. Но надо не забывать про ограниченные аппаратные ресурсы рассматриваемого устройства, так что «тяжелыми» задачами его не стоит нагружать.

Для подключения к сети Интернет предусмотрены все те же варианты, также реализующие и одновременный доступ в локальную сеть провайдера. Однако ограниченный объем флэш-памяти роутера не позволяет установить одновременно поддержку LuCI и L2TP простыми командами (прямое подключение, PPPoE и PPTP не имеют этой проблемы). Можно, конечно, попробовать подобрать необходимый набор пакетов, но мы для тестирования в этом режиме просто отказались от web-интерфейса. Настройка в консоли, разумеется, сложнее, но «более правильная», особенно если речь идет не о «просто запустить», а еще и «разобраться, как все это работает». Инструкции на русском языке по запуску соединения этого типа доступны на сайте проекта.
Учитывая, что прошивки роутеров могут существенно влиять не только на возможности, но и на производительность, мы решили провести аналогичное описанному выше тестирование скорости работы этой версии. Оригинальная прошивка не имела замечаний по этому параметру, так что тест скорее отвечает на вопрос «а не испортит ли скорость альтернативная прошивка», чем дает серьезный повод для выбора версии.
Как и ожидалось, OpenWRT показывает практически совпадающие с фирменной прошивкой результаты. Единственное замечание касается перезагрузки устройства в многопоточых тестах L2TP. Скорее всего, это можно исправить обновлениями модулей или дополнительной настройкой клиента. Это как раз один из тех случаев, когда с проблемой придется разбираться самостоятельно, официальная техподдержка производителя здесь не поможет.
Настройка роутера предполагает изменение необходимых параметров в интерфейсе устройства. Целью настройки может быть не только подключение к интернету, но также и такие операции как, например, установка локальной сети, изменение паролей, настройка портов. В данной статье предоставлены максимально понятные инструкции «как настроить роутер TP-LINK WR741ND» различными способами.
Вид и назначение индикаторов
Для отображения активности тех или иных процессов и функций маршрутизатор имеет специальные индикаторы, расположенные на передней панели роутера.
Индикаторы имеют интуитивно понятые значки, которые отображают активность процессов или подключений устройства:
- индикатор включения устройства;
- функция тестирования маршрутизатора на предмет ошибок. Если индикатор периодически мигает – сбоев в работе не обнаружено, если же нет – соответственно в системе найдены ошибки;
- активность Wi-Fi модуля;
- индикаторы портов LAN отображают подключенные компьютеры к устройству;
- индикатор подключения устройства к интернету;
- система QSS.
Подключение к компьютеру
Подключение роутера TP-LINKTLWR741ND к компьютеру осуществляется с помощью Wi-Fi или LAN кабеля.

Интерфейс роутера
Для входа в интерфейс роутера после его подключения необходимо:
- открыть браузер;
- ввести адрес 192.168.1.1;
- ввести логин и пароль. Admin, adminустановлены по умолчанию.
Как правило, логин и пароль устройства указывается на задней панели самого устройства. Если же ваш роутер предоставлен вашим провайдером, параметры логина и пароля для входа могут отличаться.
Интернет соединение
Подключение интернета выполняется как с помощью мастера настройки, который можно запустить с диска, идущего в комплекте с роутером, так и с помощью веб-интерфейса. Для настройки вам потребуются значения, указанные провайдером в договоре.

Прежде чем приступить к настраивать параметров роутера, убедитесь, что в настройках вашей сетевой карты не установлен какой-либо IP-адрес. Для правильно подключения должен быть выбран параметр – получать IP-адрес автоматически.
Настройка роутера TP-LINK TL WR741ND Киевстар
Для настройки акционных роутеров от Киевстар необходимо:
- зайти в интерфейс устройства (192.168.1.1). Логин и пароль часто меняются провайдерами, которые и предоставляют роутер, например, на киевстар роутерах установлен пароль и логин - kyivstar;
- открыть закладку «Сеть» и перейти в раздел «WAN»;
- выбрать» Динамический IP-Адрес» и нажать «Сохранить»;
Для настройки безопасности необходимо открыть «Беспроводной режим» и перейти в раздел «Защита беспроводного режима»:

Также вы можете изменить стандартный пароль Wi-Fi сети на более сложный, который способен обеспечить более высокую степень защиты.
Быстрая настройка
Быстрая настройка роутера TP-LINK WR741ND позволяет настроить параметры даже пользователям, не имеющим опыта в установке подключения к интернету . Для быстрой настройки необходимо зайти в интерфейс устройства и выбрать меню «Быстрая Настройка». Если вы не знаете тип вашего подключения к интернету, то в процессе установки рекомендуется выбрать пункт «Автоопределение».
Также вам необходимо будет указать ваш логин и пароль, которые предоставлены провайдером. С помощью данной функции программа предложит наиболее подходящие настройки для вашего подключения. После применения всех настроек необходимо выполнить перезагрузку роутера для вступления в силу новых параметров.
Видео: быстрая настройка TP-LINK TL-WR741ND
Ручная настройка
Для установки параметров VPN подключения необходимо выполнить следующие операции:
- открыть раздел меню «Сеть» и перейти в пункт «WAN».
- вполе «WAN Connection Type» установить тип PPTP.
- поля User name и Password заполняются в соответствии с данными из договора.
- если ваш провайдер предоставляет отдельные настройки IP-адреса, макси подсети, а также шлюза вам необходимо ввести эти значения в соответствующие поля.
- после введения всех параметров нажать на кнопку «Сохранить».
Для настройки подключения PPPoE необходимо выполнить:

Для настройки подключения без VPN соединения следует:

Также стоит упомянуть тот факт, что некоторые провайдеры применяют фильтрацию по мак-адресу компьютера.
Для решения данной проблемы достаточно выполнить следующее:

Настройка для операторов Мтс, Билайн(Beeline), Ростелеком
Настройка для различных операторов будь то Beeline или MTC отличается лишь предоставляемыми значениями IP-адресов, маски подсети и других параметров. Некоторые операторы указывают данные настройки в договоре.
Настройка Wi-Fi
Настройка Wi-Fi производится из подраздела «Настройка беспроводного режима», которая расположена во вкладке «Беспроводной режим»:

Локальная сеть
Для настройки локальной сети роутера TP-LINK TL WR741ND необходимо выполнить данные операции:
- перейти в меню «Сеть» и открыть раздел «DHCP»;
- включать «DHCP сервер»;
- указать диапазон тех адресов, которые будут присваиваться компьютерам в домашней сети. Например, первый адрес - 192.168.1.100 и последний - 192.168.1.200;
- сохранить настройки.
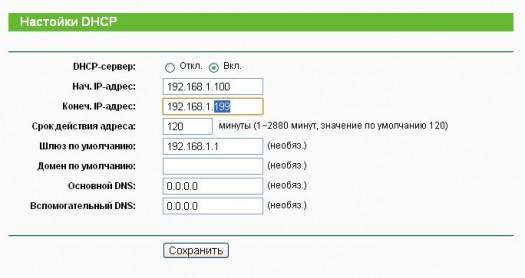
Роутер TP-LINKTLWR741ND имеет довольно простой и понятный интерфейс, который позволяет установить интернет-подключение, а также настроить различные параметры без каких-либо неудобств. А благодаря быстрой настройке подключение интернета представляет собой простейшую
Вопрос - ответ:
Как настроить устройство на Windows 7?
Настройка роутера TP-LINKTLWR741ND на различных операционных системах отличается лишь установкой параметра автоматического получения IP-адреса при подключении.
Для Windows 7: Панель управления – «Центр управления сетями» – «Изменение параметров адаптера» – «Свойства «Вашего подключения» - «Протокол Интернета версии 4 (TCP/IPv4)» – Открыть свойства – «Получить IP-адрес автоматически».
Какие особенности настроек роутера на Windows 8?
Подключение и настройка интернета в системеWindows 8 аналогична установке интернета в системе Windows 7 поэтому никаких неожиданных проблем в процессе настройки у вас не возникнет.
Что делать если нет диска с ПО?
Как настроить без диска? Самым простым решением в данной ситуации является загрузить данный софт в Интернете, если такой возможности нет, то вам поможет ручная настройка параметров интернета роутера TP-LINKTLWR741ND.
>Времена, когда вся семья пользовалась одним компьютером, остались в далеком прошлом. В настоящее время у большинства людей есть различные гаджеты, которые имеют возможность подключаться к Интернету посредством Wi-Fi. Для того чтобы обеспечить дома беспроводное соединение, необходимо установить роутер. Такое сетевое устройство позволяет создать точку доступа и пользоваться Интернетом без ограничений.
Большинство покупателей отдают предпочтение компании TP-Link. И это вполне оправданно. Например, маршрутизатор TL WR741ND поддерживает все современные технологии. Скорость передачи данных составляет 150 мегабит в секунду. В работе это устройство зарекомендовало себя только с хорошей стороны. Однако у некоторых пользователей возникает вопрос: «Как настроить сетевое устройство?». Ответ на него можно найти в данной статье.
Выбор места
Для того чтобы не было проблем со скоростью передачи данных, необходимо начать настройку TL WR741ND с выбора места. В этом вопросе существуют определенные правила. Как известно, сигнал Интернета значительно ослабевает, если между комнатами есть бетонные перегородки. В инструкции к роутеру указано, что оптимальным местом расположения устройства является центр здания или квартиры. Если следовать этим рекомендациям, то получится покрыть беспроводной сетью всю площадь. Нелишним будет предусмотреть расположение розетки, так как данная модель роутера работает от электросети. И еще один важный момент - кабель провайдера. Естественно, он должен доставать до устройства.
Первое подключение
Перед тем как настроить TP-Link данной модели, необходимо правильно подключить его. Для этого понадобится сам роутер, стационарный компьютер или ноутбук. В начале действий желательно чтобы все устройства были выключенными. Теперь необходимо собрать все комплектующие маршрутизатора. В первую очередь закрепить антенну.
Кабель, который предоставляется в комплекте к сетевому устройству, имеет с одной стороны адаптер питания, а с другой - штекер. Последний необходимо вставить в гнездо с круглым отверстием. Оно располагается с тыльной стороны корпуса. Адаптер питания подключается в розетку.
Для кабеля провайдера предусмотрен специальный порт. В данной модели он синего цвета. Под ним имеется маркировка WAN. Для кабель необходимо вставить в данный порт. Проводное соединение, например, с компьютером или ноутбуком, создается посредством витой пары. Для этого предусмотрены четыре порта желтого цвета. Они подписаны как LAN с порядковым номером от 1 до 4.

После того, как были проведены все вышеописанные действия подключения TL WR741ND, настройка маршрутизатора осуществляется через стационарный ПК. Для этого необходимо включить устройство. Кнопка питания находится на задней панели роутера. При ее нажатии с лицевой стороны загораются индикаторы, которые свидетельствуют о рабочем состоянии. Естественно, компьютер также должен быть включенным.
TP-Link TL WR741ND: настройка роутера
Проверив еще раз правильность подключения сетевого устройства, можно приступать к программной настройке маршрутизатора. Для этого понадобится выполнить следующие действия:
- Запустить на компьютере любой интернет-браузер.
- Ввести в адресной строке цифровой код. В заводской комплектации (если не были внесены пользовательские изменения) это 192.168.0.1. После чего необходимо нажать Enter.
- На экране появится всплывающее окно. В нем предлагается ввести логин и пароль. По умолчанию - admin. Заполнив обе строки, подтвердить действие, нажав на кнопку Ok. Как настроить TP-Link, если не распознается пароль или логин? В этом случае необходимо сделать сброс настроек до заводских.
- Если все будет введено правильно, перед пользователем откроется меню роутера. С левой стороны будут находиться подпункты. В них необходимо найти вкладку «Быстрая настройка». В всплывающем окне подтвердить действие и нажать «Далее».
- В меню, где необходимо ввести IP-адрес, маску подсети и прочие параметры, надо выбрать «Автоопределение». После чего продолжить настройку, нажав на слово «Далее».
- Если по каким-то причинам автоматическое определение всех необходимых параметров не произошло, понадобится ввести их вручную. Данная информация предоставляется провайдером. Как правило, она прописана в договоре. Если ее нет, надо позвонить поставщику интернет-услуг и выяснить все необходимое.
- После этих настроек роутер предложит создать беспроводное подключение. Для этого необходимо ввести название сети, выбрать метод шифрования и установить пароль. Остальные параметры пользователь оставляет без изменений.
Процесс настройки подошел к концу. Теперь необходимо нажать на кнопку «Закончить». После этого сразу сетевое устройство перезагрузится для того, чтобы новые параметры вступили в силу. На этом настройка TL WR741ND окончена. Теперь необходимо протестировать беспроводное соединение.

Беспроводной интернет. Как подключаться к сети Wi-Fi?
Создав домашнюю беспроводную сеть, можно подключаться к ней с любого мобильного устройства, оснащенного Wi-Fi модулем. Для этого понадобится сделать следующее:
- На смартфоне или планшете запустить поиск беспроводных сетей.
- После того как на экране появятся все доступные Wi-Fi соединения, выбрать необходимое.
- Устройство запросит ввод пароля, который сохранен в настройках роутера. Если набрать его без ошибок, то соединение будет установлено.
Для того чтобы проверить состояние беспроводного соединения, достаточно воспользоваться любым браузером или почтовым клиентом. Если пользователь имеет к ним доступ, то все настроено правильно.

В заключение
Все роутеры TP-Link отличаются от конкурентов несложной настройкой. Данная модель не стала исключением. Из вышеизложенной информации сам собой напрашивается вывод: с этими действиями способен справиться даже неопытный пользователь. А если по каким-то причинам понадобится вернуть заводские настройки, то и это не вызовет затруднений. Вполне резонно прозвучит вопрос: «Что для этого необходимо?». Сброс настроек TL WR741ND сделать предельно просто. Разработчиками предусмотрено два способа: через меню и с помощью кнопки на корпусе (Reset). В первом случае необходимо выбрать вкладку и активировать процесс сброса, во втором - зажать клавишу на несколько секунд и дождаться перезагрузки устройства.
Перед тем, как приступить к настройке роутера, проверим настройки подключения по локальной сети. Для этого:
Windows 7
Нажмем на "Пуск ", "Панель управления ".
Затем нажимаем на "Просмотр состояния сети и задач ".


Подключение по локальной сети Свойство ".

Затем из списка выбираем "Протокол Интернета версии 4 (TCP/IPv4) " и нажимаем "Свойство ".

" и "", затем нажимаем кнопку "Ok ".

Windows 10
Нажмем на "Пуск ", "Параметры ".

Затем нажимаем на "Сеть и Интернет ".


В открывшемся окне мы видим "Ethernet ". Нажимаем по нему правой кнопкой мыши, выбираем "Свойство ".

Затем из списка выбираем "IP версии 4 (TCP/IPv4) " и нажимаем "Свойство ".

В открывшемся окне Вам нужно выставить галочки "Получить IP-адрес автоматически " и "Получить адрес DNS-сервера автоматически ", затем нажимаем кнопку "Ok ".

Подключение роутера TP-Link TL-WR741ND к компьютеру
Следующим шагом будет подключение роутера TP-Link TL-WR741ND к Вашему Ноутбуку либо Персональному компьютеру (ПК). Для этого Вам необходимо подключить кабель, который Вам провел провайдер, к синему порту роутера (то есть это тот кабель, который идет в Вашу квартиру, дом, офис, и т.д. из вне), а кабель, который шел в комплекте с роутером, один конец в один из четырех портов, которые обозначены желтым цветом на роутере, а другой конец подключите к Вашему ноутбуку либо ПК. И да, не забудьте подключить кабель питания.

Авторизация роутера TP-Link TL-WR741ND
Итак, подключили роутер, теперь Вам нужно через любой браузер (будь это Google Chrome, Mozilla Firefox, Internet Explorer, и т.д.) попасть в его web-интерфейс. Для это открываем браузер и в адресной строке вбиваем адрес роутера: 192.168.0.1 и нажимаем кнопку "Enter " на Вашей клавиатуре (в более старых моделях данного роутера этот адрес может быть: 192.168.1.1 ).
- Имя пользователя - admin
- Пароль - admin
Итак, вбиваем данные и нажимаем "Login "


Настройка роутера Tp-Link TL-WR741ND
И вот наконец мы попали на Web-интерфейс роутера и теперь Вам необходимо произвести настройки оборудования. Первым делом обезопасим беспроводную сеть, установив пароль на wi-fi. Затем Вам необходимо будет узнать какой тип подключения используется для входа в интернет, это PPTP, L2TP либо PPPOE. Узнать можно позвонив Вашему провайдеру (это организация, с которым Вы заключили договор для предоставления услуги интернет). Итак, начнем настройку роутера.
Настройка пароля на wi-fi
Предлагаю Вашему вниманию Видео инструкцию по настройке пароля на wi-fi на роутере Tp-Link TL-WR741ND
Давайте также письменно и иллюстративно рассмотрим настройку пароля на wi-fi на роутере Tp-Link TL-WR741ND
.
Выбираем на Web-интерфейсе в меню вкладку "Wireless
" и попадаем в "Wireless Settings
" - настройка беспроводной сети. Здесь необходимо в графе "Wireless Network Name:
" придумать и указать имя Вашей беспроводной сети, данное имя в дальнейшем будет светиться, когда Вы будите подключаться к сети. Затем выберем "Region
" - Russia
. После этого нажимаем "Save
".

Далее переходим в меню во вкладку "Wireless Security ". Здесь мы будем настраивать пароль для придуманной выше беспроводной сети, для этого выбираем тип шифрования "WPA-PSK/WPA2-PSK ", а затем ниже в поле "PSK Password: " придумываем и вбиваем пароль. После жмем "Save ".

После того, как мы нажали "Save " над этой кнопкой появится надпись, указывающая на то, что настройки сохранены и теперь нам необходимо перезагрузить роутер. Что мы и делаем, нажав на кнопку "click here " отправив роутер на перезагрузку. После перезагрузки имя Вашей беспроводная сеть появится в настройках сети Вашего компьютера.
Настройка PPTP
PPTP на роутере Tp-Link TL-WR741ND на примере роутера Tp-Link TL-WR1043ND.
Давайте также письменно и иллюстративно PPTP
на роутере Tp-Link TL-WR741ND
.
Network
", затем "WAN
".
В "WAN Connection Type:
" выбираем "PPTP/Russia PPTP
User Name:
"), пароль (в строке "Password:
Confirm Password:
Server IP Address/Name:
Connect Automatically
НЕ
Connect on Demand
Save
".

Настройка PPTP со статическим IP-адресом
Рассмотрим настройку подключения PPTP со статическим IP-адресом
на роутере Tp-Link TL-WR741ND
.
Итак переходим в меню во вкладку "Network
", затем "WAN
".
В "WAN Connection Type:
" выбираем "PPTP/Russia PPTP
", ниже Вам предложат указать имя пользователя (в строке "User Name:
"), пароль (в строке "Password:
") и подтверждение пароля (в строке "Confirm Password:
").
Static IP
Server IP Address/Name:
"), ip-адрес (в строке "IP Address:
"), маску подсети (в строке "Subnet Mask:
"), основной шлюз (в строке "Gateway:
") и DNS (в строке "DNS:
"). Все вышеперечисленные данные Вам предоставляет провайдер (Организация, которая провела Вам интернет).
Все эти данные обычно прописываются в договоре с провайдером. Если по какой-то причине Вы не смогли их найти, Вам необходимо позвонить на горячую линию Вашего провайдера и узнать как их можно получить.
После того, как Вы внесли все необходимые данные ставите галочку напротив "Connect Automatically
" (Данная настройка будет держать подключение к интернету постоянно, поэтому если у Вас НЕ
безлимитный тариф рекомендую поставить галочку напротив "Connect on Demand
", что значит подключение по требованию, то есть интернет подключается только в том случае, когда Вы начинаете им пользоваться).
После всех манипуляций с настройками нажимаем кнопку "Save
".

Настройка L2TP
Рассмотрим настройку подключения L2TP
на роутере Tp-Link TL-WR741ND
.
Итак переходим в меню во вкладку "Network
", затем "WAN
".
В "WAN Connection Type:
" выбираем "L2T/Russia L2T
", ниже Вам предложат указать имя пользователя (в строке "User Name:
"), пароль (в строке "Password:
") и подтверждение пароля (в строке "Confirm Password:
"). Также необходимо будет указать ip-адрес сервера (в строке "Server IP Address/Name:
"). Все вышеперечисленные данные Вам предоставляет провайдер (Организация, которая провела Вам интернет).
Все эти данные обычно прописываются в договоре с провайдером. Если по какой-то причине Вы не смогли их найти, Вам необходимо позвонить на горячую линию Вашего провайдера и узнать как их можно получить.
После того, как Вы внесли все необходимые данные ставите галочку напротив "Connect Automatically
" (Данная настройка будет держать подключение к интернету постоянно, поэтому если у Вас НЕ
безлимитный тариф рекомендую поставить галочку напротив "Connect on Demand
", что значит подключение по требованию, то есть интернет подключается только в том случае, когда Вы начинаете им пользоваться).
После всех манипуляций с настройками нажимаем кнопку "Save
".

Настройка L2TP со статическим IP-адресом
Рассмотрим настройку подключения L2TP со статическим IP-адресом
на роутере Tp-Link TL-WR741ND
.
Обычно статический IP-адрес предоставляется юридическим лицам, либо как дополнительная услуга к основному тарифу физическим лицам.
Итак переходим в меню во вкладку "Network
", затем "WAN
".
В "WAN Connection Type:
" выбираем "L2TP/Russia L2TP
", ниже Вам предложат указать имя пользователя (в строке "User Name:
"), пароль (в строке "Password:
") и подтверждение пароля (в строке "Confirm Password:
").
Так как подключение использует статический ip-адрес, Вы ставите галочку напротив "Static IP
", далее указываете ip-адрес сервера (в строке "Server IP Address/Name:
"), ip-адрес (в строке "IP Address:
"), маску подсети (в строке "Subnet Mask:
"), основной шлюз (в строке "Gateway:
") и DNS (в строке "DNS:
"). Все вышеперечисленные данные Вам предоставляет провайдер (Организация, которая провела Вам интернет).
Все эти данные обычно прописываются в договоре с провайдером. Если по какой-то причине Вы не смогли их найти, Вам необходимо позвонить на горячую линию Вашего провайдера и узнать как их можно получить.
После того, как Вы внесли все необходимые данные ставите галочку напротив "Connect Automatically
" (Данная настройка будет держать подключение к интернету постоянно, поэтому если у Вас НЕ
безлимитный тариф рекомендую поставить галочку напротив "Connect on Demand
", что значит подключение по требованию, то есть интернет подключается только в том случае, когда Вы начинаете им пользоваться).
После всех манипуляций с настройками нажимаем кнопку "Save
".

Настройка PPPOE
Предлагаю Вашему вниманию Видео инструкцию по настройке типа подключения PPPOE на роутере Tp-Link TL-WR741ND на примере роутера Tp-Link TL-WR1043ND.
PPPOE
на роутере Tp-Link TL-WR741ND
.
Итак переходим в меню во вкладку "Network
", затем "WAN
".
В "WAN Connection Type:
" выбираем "PPPOE/Russia PPPOE
", ниже Вам предложат указать имя пользователя (в строке "User Name:
"), пароль (в строке "Password:
") и подтверждение пароля (в строке "Confirm Password:
"). Все вышеперечисленные данные Вам предоставляет провайдер (Организация, которая провела Вам интернет).
Все эти данные обычно прописываются в договоре с провайдером. Если по какой-то причине Вы не смогли их найти, Вам необходимо позвонить на горячую линию Вашего провайдера и узнать как их можно получить.
После того, как Вы внесли все необходимые данные ставите галочки напротив "Dynamic IP
" и "Connect Automatically
" (Данная настройка будет держать подключение к интернету постоянно, поэтому если у Вас НЕ
безлимитный тариф рекомендую поставить галочку напротив "Connect on Demand
Time-based Connecting
После всех манипуляций с настройками нажимаем кнопку "Save
".

Настройка PPPOE со статическим IP-адресом
Рассмотрим настройку подключения PPPOE со статическим IP-адресом
на роутере Tp-Link TL-WR741ND
.
Обычно статический IP-адрес предоставляется юридическим лицам, либо как дополнительная услуга к основному тарифу физическим лицам.
Итак переходим в меню во вкладку "Network
", затем "WAN
".
В "WAN Connection Type:
" выбираем "PPPOE/Russia PPPOE
", ниже Вам предложат указать имя пользователя (в строке "User Name:
"), пароль (в строке "Password:
") и подтверждение пароля (в строке "Confirm Password:
"). Так как подключение использует статический ip-адрес, Вы ставите галочку напротив "Static IP
", далее указываете ip-адрес (в строке "IP Address:
"), маску подсети (в строке "Subnet Mask:
").
Все вышеперечисленные данные Вам предоставляет провайдер (Организация, которая провела Вам интернет).
Все эти данные обычно прописываются в договоре с провайдером. Если по какой-то причине Вы не смогли их найти, Вам необходимо позвонить на горячую линию Вашего провайдера и узнать как их можно получить.
После того, как Вы внесли все необходимые данные ставите галочку напротив "Connect Automatically
" (Данная настройка будет держать подключение к интернету постоянно, поэтому если у Вас НЕ
безлимитный тариф рекомендую поставить галочку напротив "Connect on Demand
", что значит подключение по требованию, то есть интернет подключается только в том случае, когда Вы начинаете им пользоваться, либо "Time-based Connecting
", что означает подключение по времени, то есть интернет работает в определенное, указанное Вами время).
После всех манипуляций с настройками нажимаем кнопку "Save
".

Смена пароля web-интерфейса
Предлагаю Вашему вниманию Видео инструкцию по смене пароля на web-интерфейс роутера Tp-Link TL-WR741ND на примере роутера Tp-Link TL-WR1043ND.
Сброс пароля web-интерфейса
В случае, если Вы поставили пароль на web-интерфейс роутера и забыли его, предлагаю Вашему вниманию посмотреть Видео инструкцию по сбросу пароля web-интерфейса на роутере Tp-Link TL-WR741ND на примере роутера Tp-Link TL-WR1043ND.
Обновление прошивки
Предлагаю Вашему вниманию Видео инструкцию по обновлению прошивки на роутере Tp-Link TL-WR741ND на примере роутера Tp-Link TL-WR1043ND.
Подключение компьютера к wi-fi
После подключения и настройки роутера, необходимо подключить компьютер к беспроводной сети (wi-fi), рассмотрим подключение к wi-fi в двух операционных системах, это Windows 7 и Windows 10:
Windows 7
Видео инструкция

Sultan

Подключаться автоматически
" и нажмите
"Подключение
".



Windows 10
Видео инструкция
В правом нижнем углу рабочего стола находим значок беспроводной сети (wi-fi), щелкаем по нему левой кнопкой мыши.

Выскакивает окно со списком доступных беспроводных сетей. Выбираем беспроводную сеть, в моем случае это сеть "Sultanova " (Вы выбираете ту сеть, название которой давали при ).

После выбора сети поставьте галочку напротив "Подключаться автоматически " и нажмите "Подключиться ".


Ждем, возможно, пару секунд и Вы подключились к Вашей беспроводной сети.

















